How to Connect Your AirPods to an iPhone

Apple designed AirPods to seamlessly connect to your iPhone, so it is a simple process to pair them. However, like all Bluetooth devices, you can run into issues when trying to connect your AirPods to an iPhone. Here’s how to connect AirPods to iPhone, and what you can do when your AirPods won’t connect.
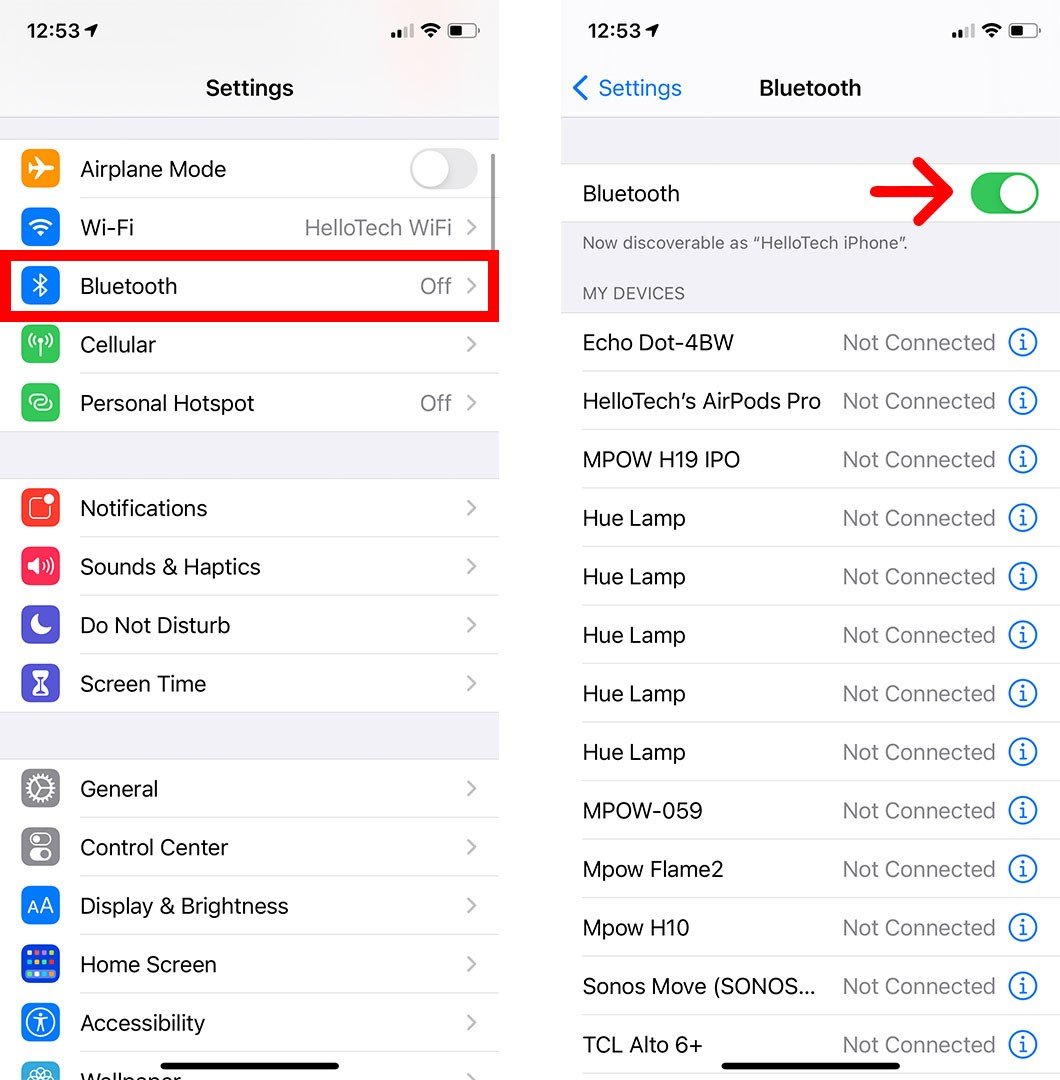
How to Connect Your AirPods to an iPhone
To connect your AirPods to an iPhone, put your AirPods in their case and close it. Then go to the home screen on your iPhone and open your AirPods case while holding it next to your iPhone. Finally, tap Connect when you see the setup prompt halkalı escort appear.
- Put your AirPods in their case and close it. You will want to keep the AirPods in their case for 15 seconds.
- Then go to your iPhone’s home screen. On older iPhones, you can do this by pressing the Home button at the bottom of your screen. On an iPhone X or newer, you will need to quickly swipe up from the bottom of your screen.
- Next, open your AirPods case next to your iPhone. For best results, keep your AirPods in the open case as close as possible to your iPhone.
- Then tap Connect when you see the setup prompt that will appear on your iPhone. If this is your first time connecting your AirPods to this iPhone, the setup prompt will guide you through other settings, like enabling the “Hey Siri” function.
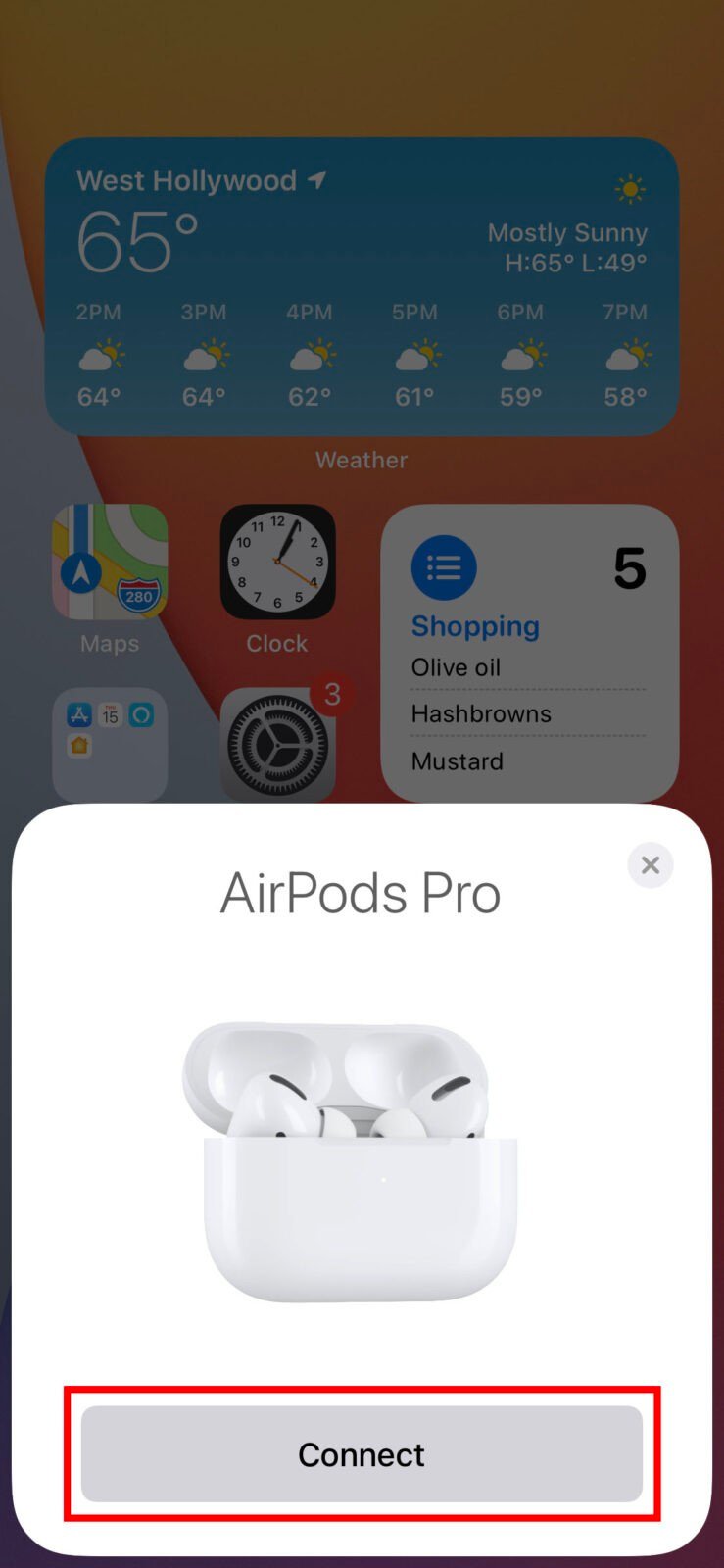
- Finally, follow the on-screen instructions and tap Done to connect your AirPods. You can also skip all the steps by tapping the “x” in the top-right corner of the pop-up window.
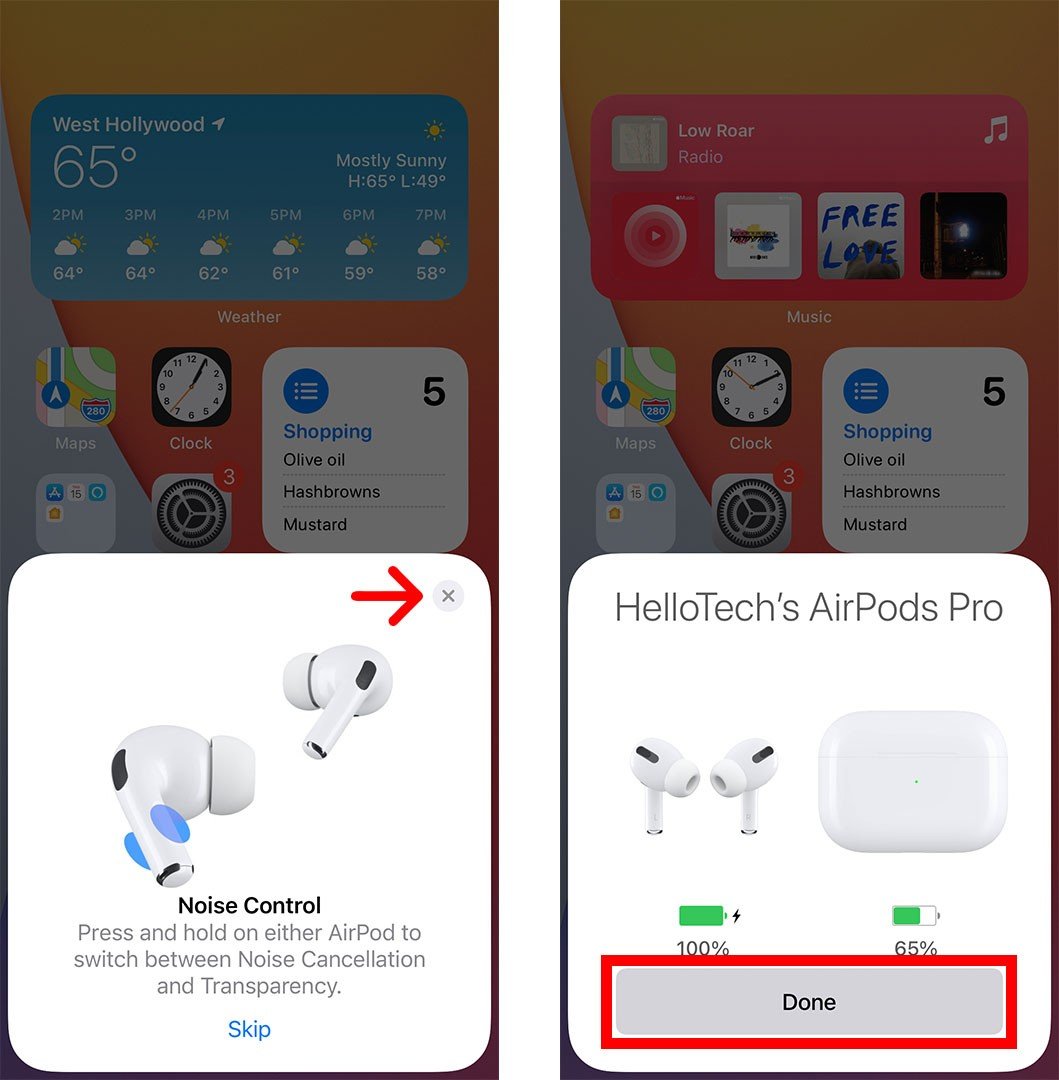
Once you connect your AirPods to your iPhone, they should instantly reconnect every time you put them in your ears. You won’t need to go through the setup process, instead, you will just see a small notification appear at the top of your screen, letting you know that your AirPods are connected.
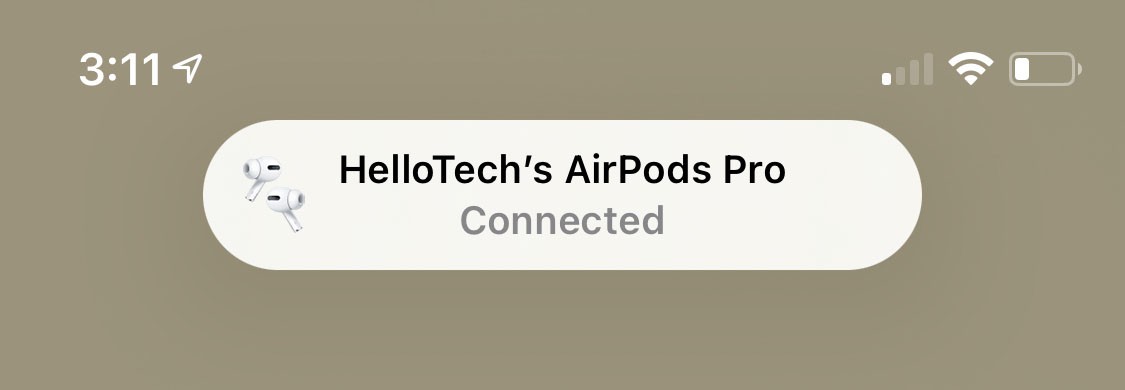
If you do not see the Connect button or you are having problems pairing your AirPods with an iPhone, you might have to manually connect them. Here’s how:
How to Manually Connect Your AirPods to an iPhone
To manually connect your AirPods Settings to your iPhone, put the AirPods in their case and close it. Then open the case next to your iPhone and press and hold the button on the back of the case until you see a blinking white light on the case. Finally, press Connect when it appears on your screen.
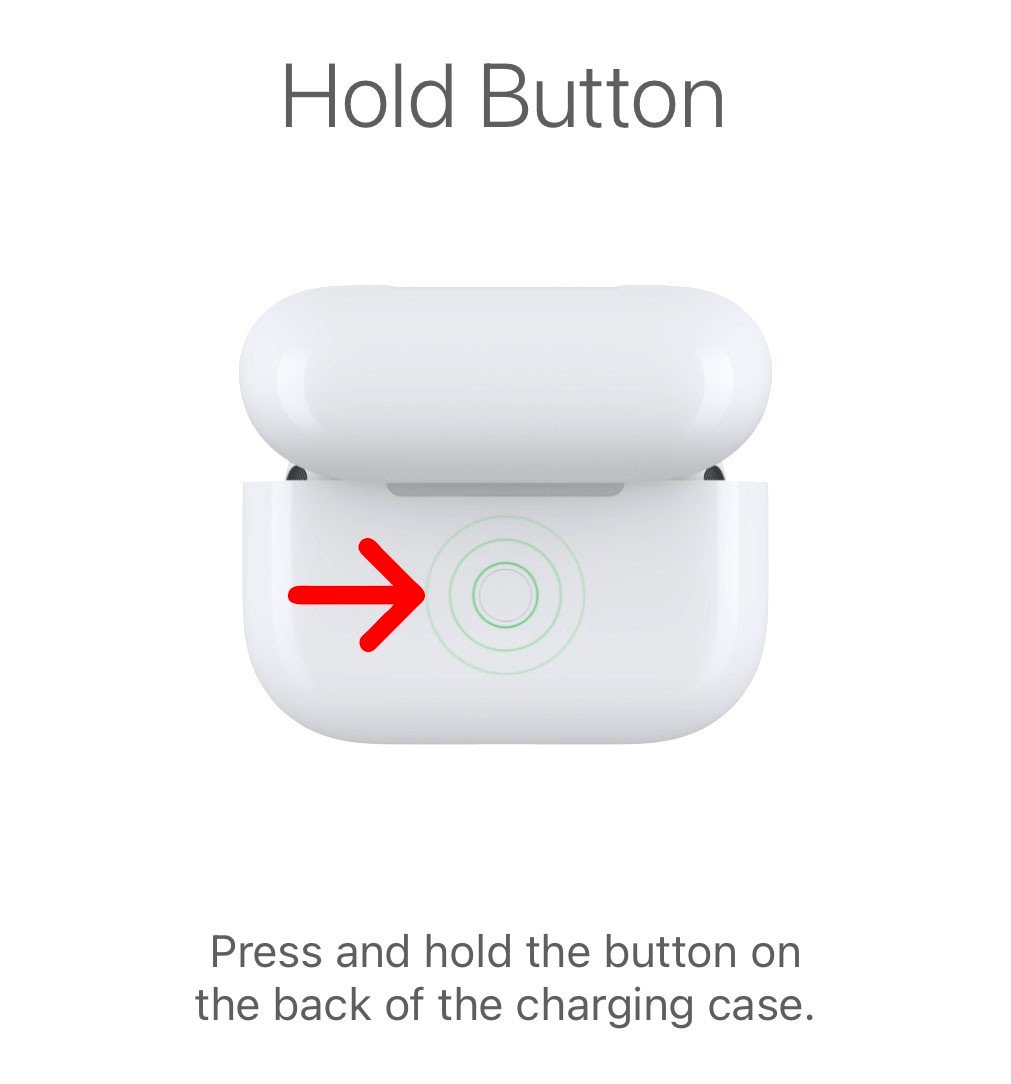
The Status light will be located on the front of your case if you have the AirPods Pro. If you have an older model, you will see this light on the inside of your case.

What to Do When Your AirPods Won’t Connect
If your AirPods won’t connect to an iPhone, try turning Bluetooth off and on, disabling Low Power mode, switching your iPhone’s audio output, and disconnecting your other Bluetooth devices. Finally, you can try updating your iPhone or resetting your AirPods.
Turn Bluetooth on and off
Sometimes the easiest solution is to turn Bluetooth off, wait a few seconds, and turn it on again. This can often reset your Bluetooth settings on your iPhone, which will allow you to connect your AirPods.
To turn your Bluetooth off, go to Settings > Bluetooth and tap the slider next to Bluetooth. You will know Bluetooth is on when the slider is green. You can also turn Bluetooth off and on quickly by tapping the Bluetooth icon in your iPhone’s Control Center.
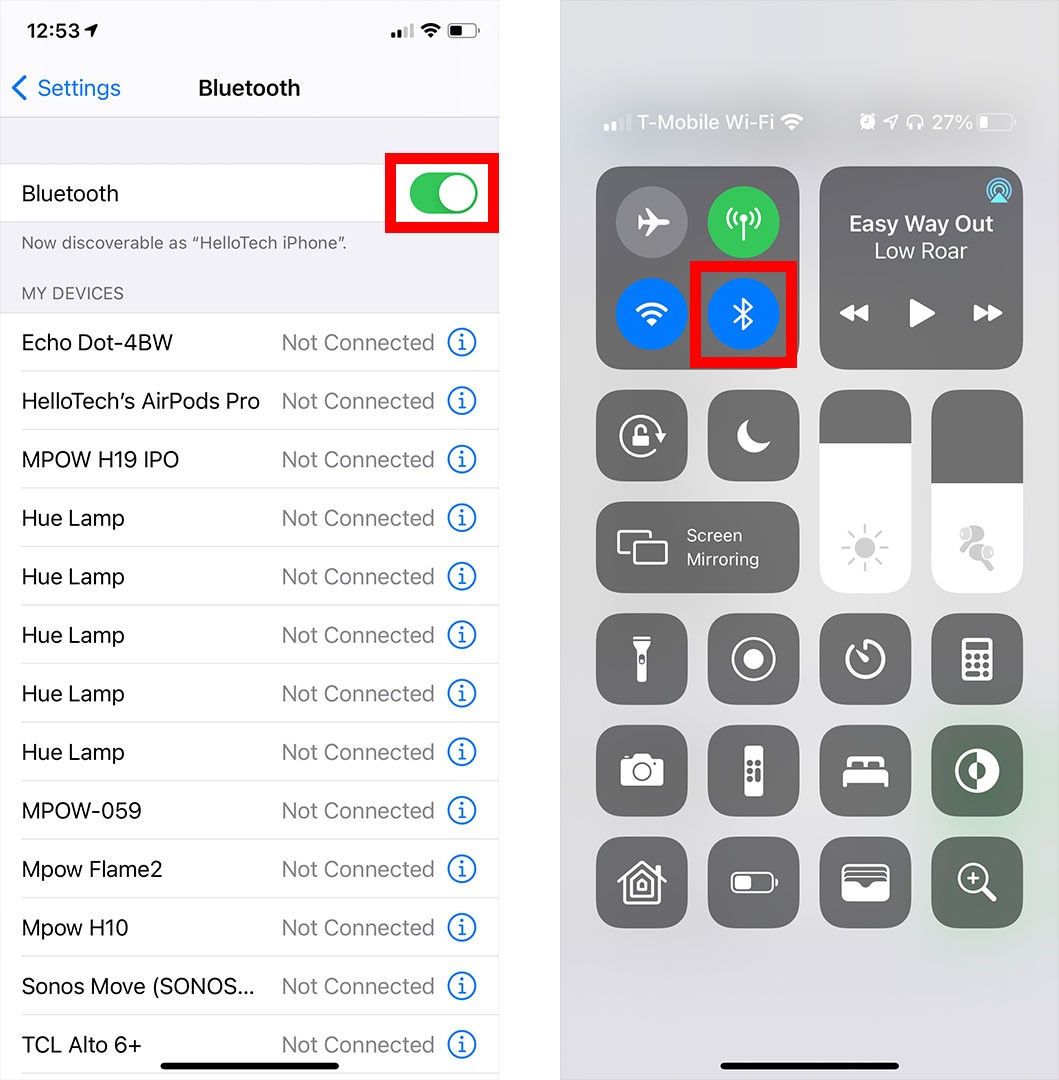
Disable Low Power mode
Some users report that they have trouble connecting to an AirPods when it is in Low Power mode. This setting is designed to keep your iPhone running longer when your batteries run low, but some features might not work until this setting is disabled or the iPhone is charged past 80%.
To disable Low Power mode on your iPhone, go to Settings > Battery and tap the slider next to Low power Mode. You will know it is off when the slider is gray. You can also turn it off from the Control Center on your iPhone by tapping the yellow battery icon.

Switch the audio output on your iPhone to your AirPods
If your AirPods are connecting to an iPhone, but you can’t hear anything, there is a chance that your music is playing from another Bluetooth device. All you have to do is switch your audio output on your iPhone, and you should be able to hear music from your AirPods.
To switch your audio output on your iPhone, open the Control Center and tap the AirPlay button. This is the button in the top-right corner of your screen that looks like a triangle with circles emanating out of the top. Finally, select your AirPods from the list to switch the audio output.
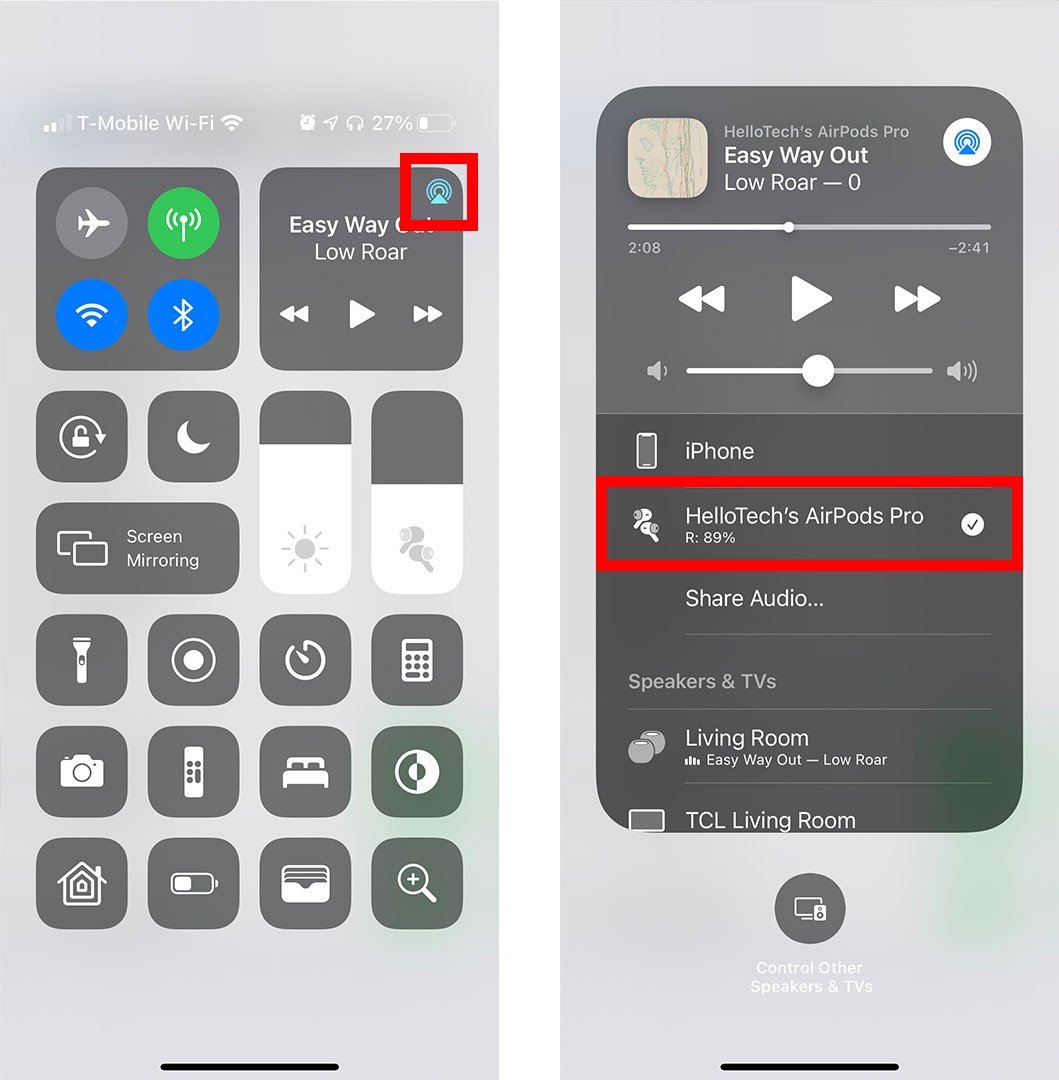
Disconnect other Bluetooth devices from your iPhone
If you own multiple Bluetooth headphones, speakers, and other audio devices, your iPhone might want to automatically connect to them before your AirPods can. In order to connect your AirPods to your iPhone, you might have to disconnect other devices first.
To disconnect Bluetooth devices from your iPhone, go to Settings > Bluetooth and tap the “i” to the right of your Bluetooth device’s name. Then select Disconnect or Forget This Device. If you choose to forget the device, you will have to set it up like new next time you want to connect it.
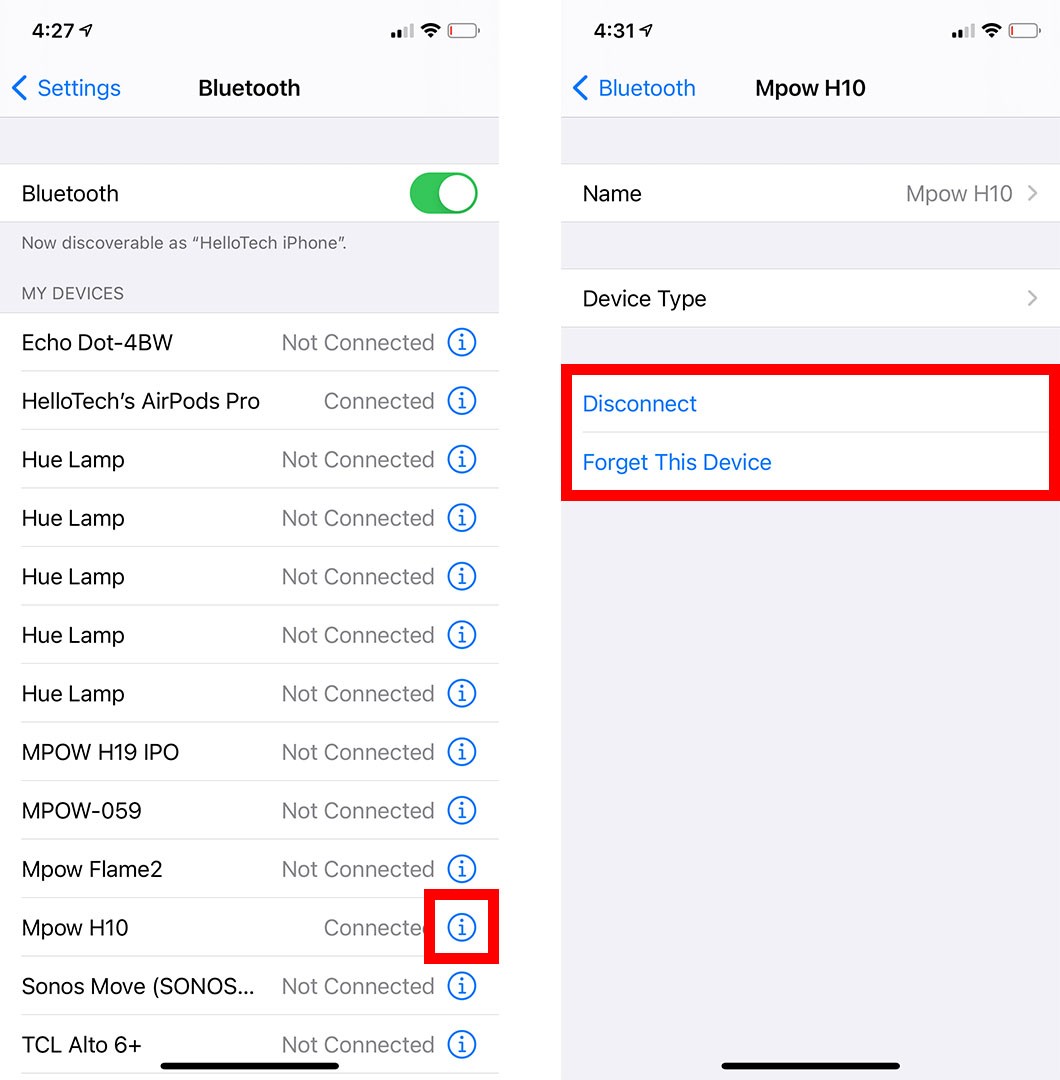
Reset your AirPods
If all else fails, you might want to reset your AirPods to factory settings. This will also remove your AirPods from all the other devices on your iCloud account, so you won’t be able to use the Find My feature to locate them if they go missing.
To reset your AirPods, go to Settings > Bluetooth and tap the “i” to the right of your AirPods’ name. Then scroll down and tap Forget this Device. Next, tap Forget Device and select Forget this device in the pop-up window.
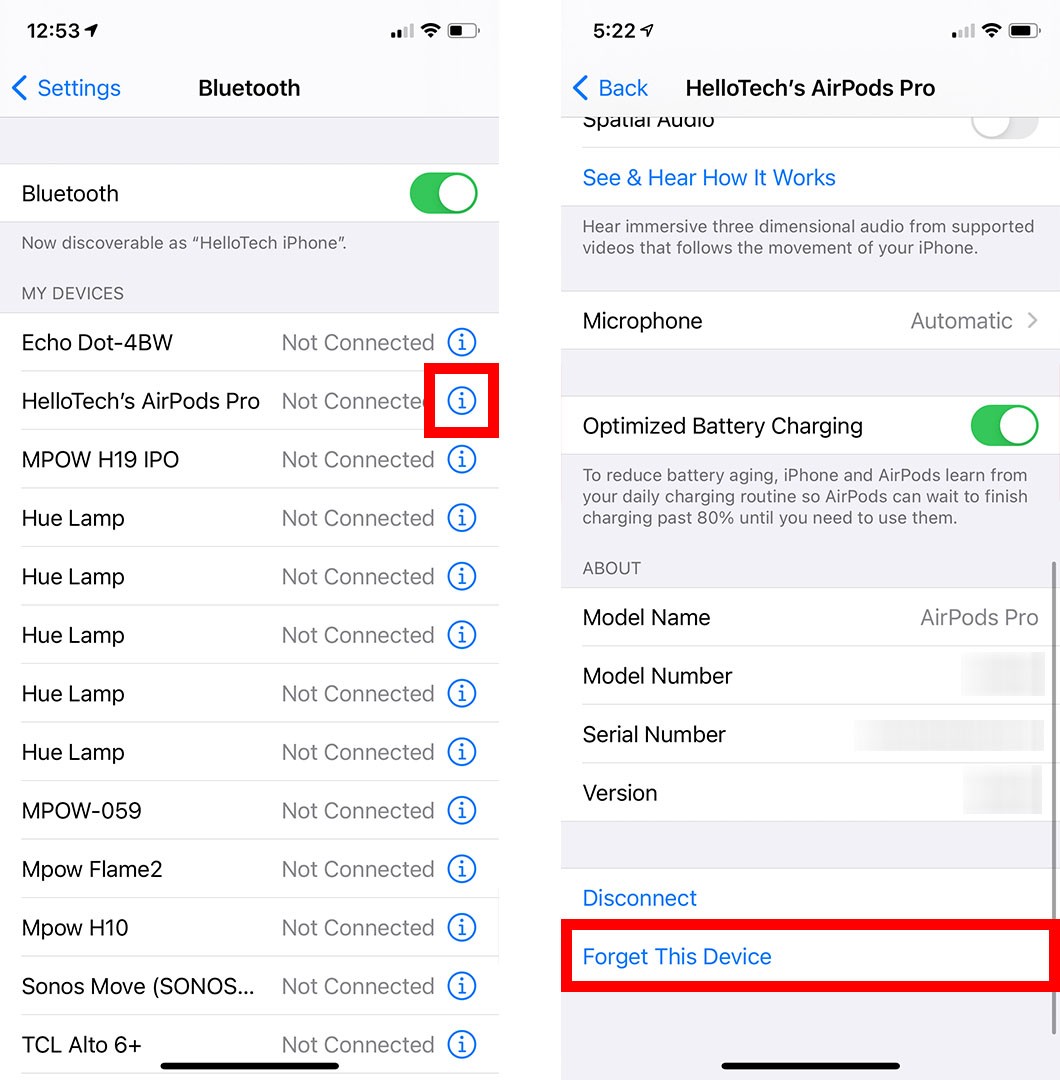
Update your iPhone
Apple advises users to have the most up-to-date software when trying to connect AirPods to an iPhone. AirPods Pro are only compatible with iPhones running iOS 13.2 and later. AirPods 2 are compatible with iOS 12.2 and later. AirPods 1 work with iOS 10 and later.
To update your iPhone, go to Settings > General > Software Update. Here you will be able to see your iOS version. If there is an update available, tap Download and Install. And keep your iPhone charging while the update finishes.
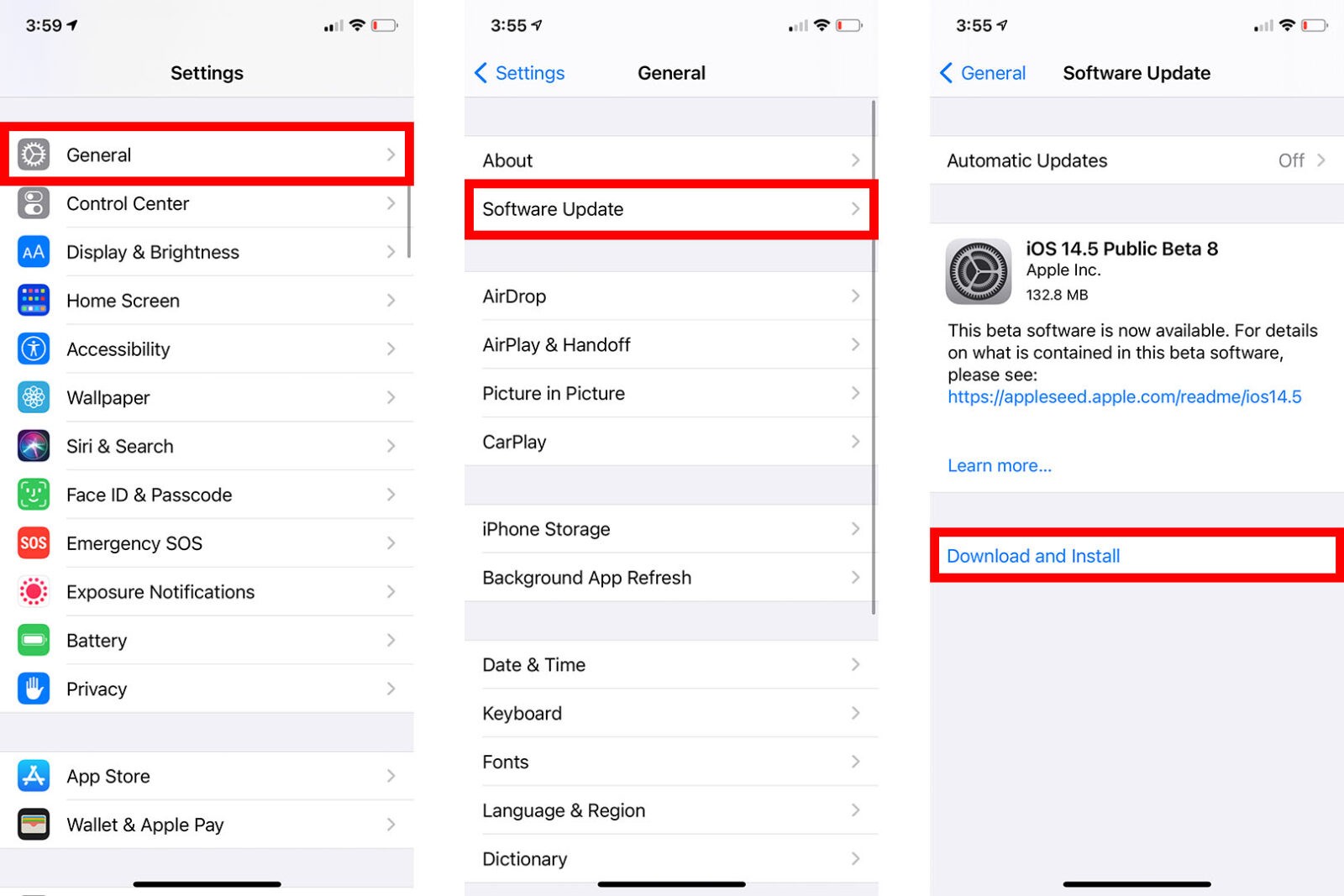
If you still can’t connect your AirPods to an iPhone, check out our step-by-step guide on How to Turn on Apple Watch and Why it is Not Responding?





